Với tình hình diễn biến phức tạp của dịch bệnh COVID-19, việc học trực tuyến hay học online đã trở nên rất quen thuộc với các bạn học sinh, sinh viên. So với những ngày đầu lạ lẫm và có ít các phần mềm để các nhà trường sử dụng là công cụ dạy học trực tuyến cho học sinh, hiện nay đã xuất hiện nhiều các nền tảng, ứng dụng, phần mềm khác nhau với nhiều tính năng hơn như Google meeting, WizIQ,…. Có lẽ Zoom vẫn được biết đến phổ biến nhất và rộng rãi nhất.
Zoom là một nền tảng hội họp, dạy học trực tuyến được sử dụng để kết nối nhiều người với nhau mà không cần gặp trực tiếp! Với một thiết bị di động điện tử như máy tính, laptop, điện thoại,.. có kết nối mạng, học sinh đã có thể học trực tuyến một cách dễ dàng. Tuy nhiên, không phải ai cũng biết cách sử dụng các chức năng cơ bản của một phòng học trực tuyến qua Zoom. Những tính năng ấy là gì và sử dụng như thế nào? Bài viết dưới đây sẽ giúp bạn giải đáp những thắc mắc đó.
Đối với một phòng học Zoom cơ bản sẽ có các tính năng sau:
- Mute/ Unmute:
Khi màn hình đang hiện thị nút <Mute> có nghĩa là mọi người đang nghe được bạn nói. Bạn click một lần vào nút <Mute>, sẽ chuyển thành <Unmute> có nghĩa là bạn đang tắt mic và mọi người không nghe thấy bạn nói gì.
Trong quá trình học online qua Zoom, bạn hãy để chế độ <Unmute> khi thầy cô giáo đang giảng bài. Điều này giúp cho tất cả học sinh trong lớp nghe thầy cô giáo nói rõ hơn và không bị lẫn những tạp âm khác gây mất tập trung.
Các bạn hãy nhớ chỉ bật <Mute> khi thầy cô mời các bạn nói thôi nhé.
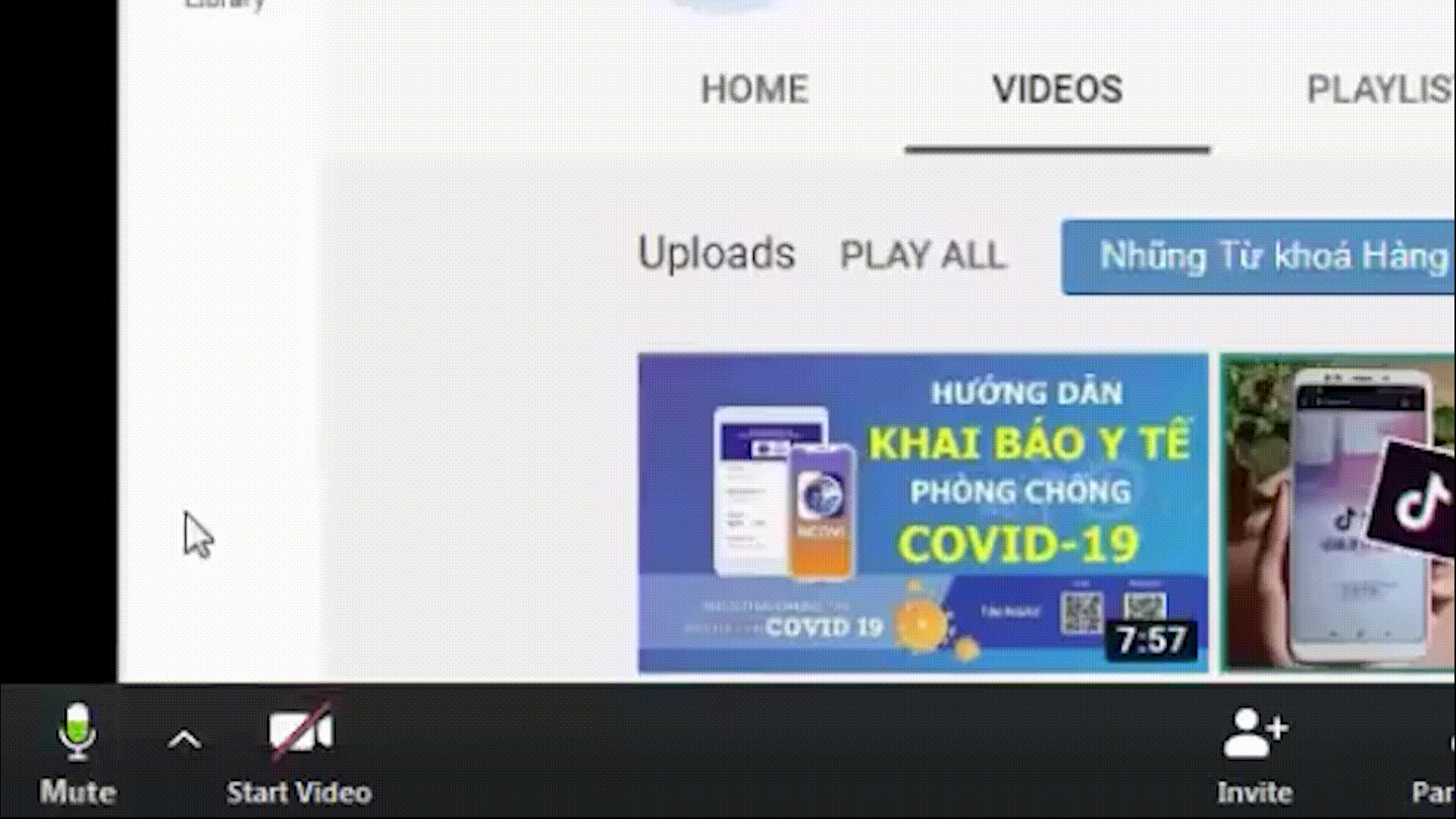
- Start video/ Stop video:
Khi màn hình hiển thị nút <Start Video> có nghĩa là bạn đang bật camera và mọi người nhìn thấy bạn. Click một lần vào nút đó có nghĩa là bạn tắt camera – <Stop Video>.
Các bạn hãy cố gắng bật camera khi tham gia học để mọi người có thể nhìn thấy nhau và tăng cường sự tương tác hơn nhé!
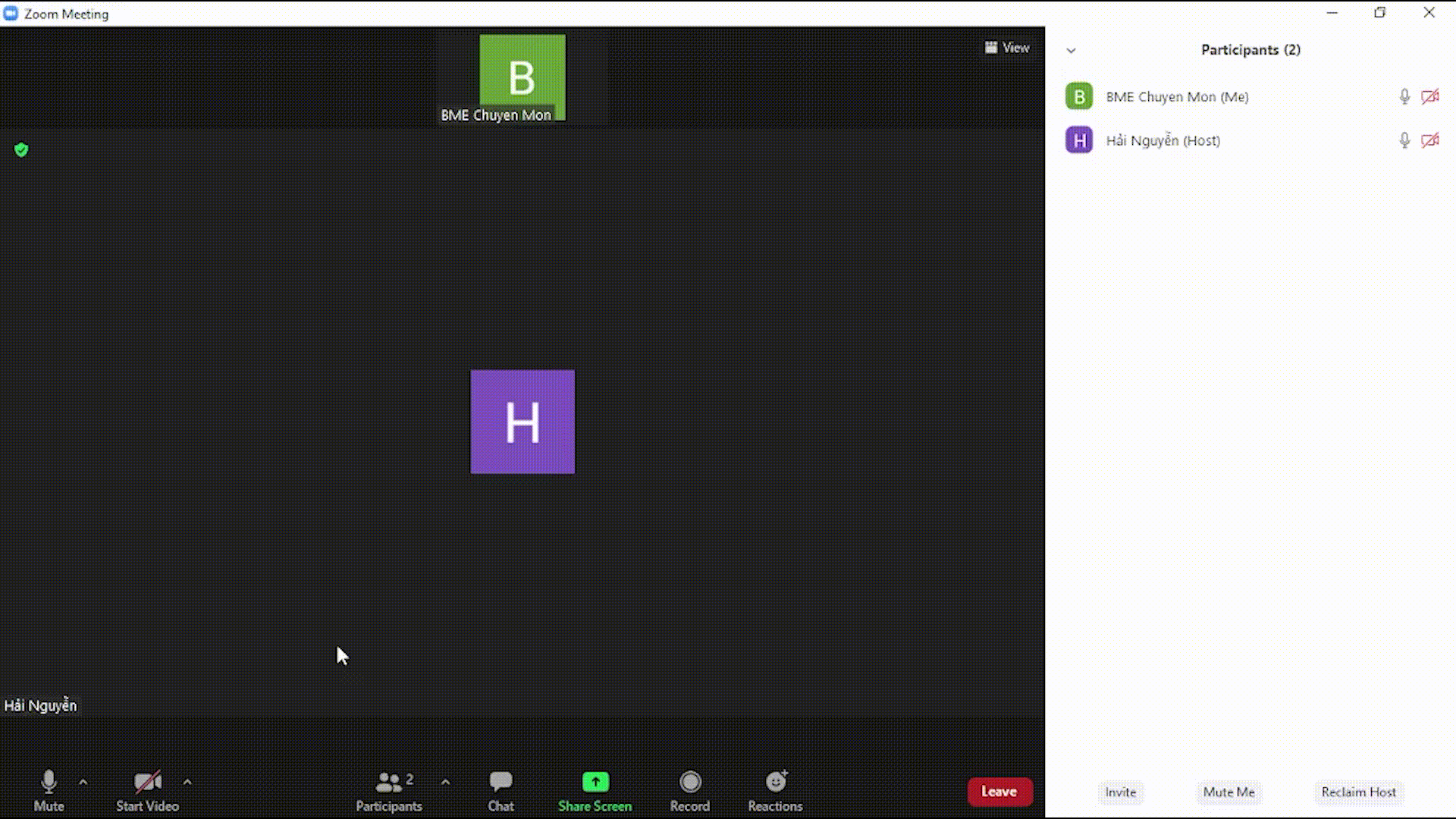
- Participants:
<Participants> đi kèm với một con số. Con số này sẽ cho biết trong lớp bạn có bao nhiêu thành viên. Khi bạn click vào <Participants>, một danh sách thành viên của lớp sẽ hiển thị phía bên tay phải của bạn.
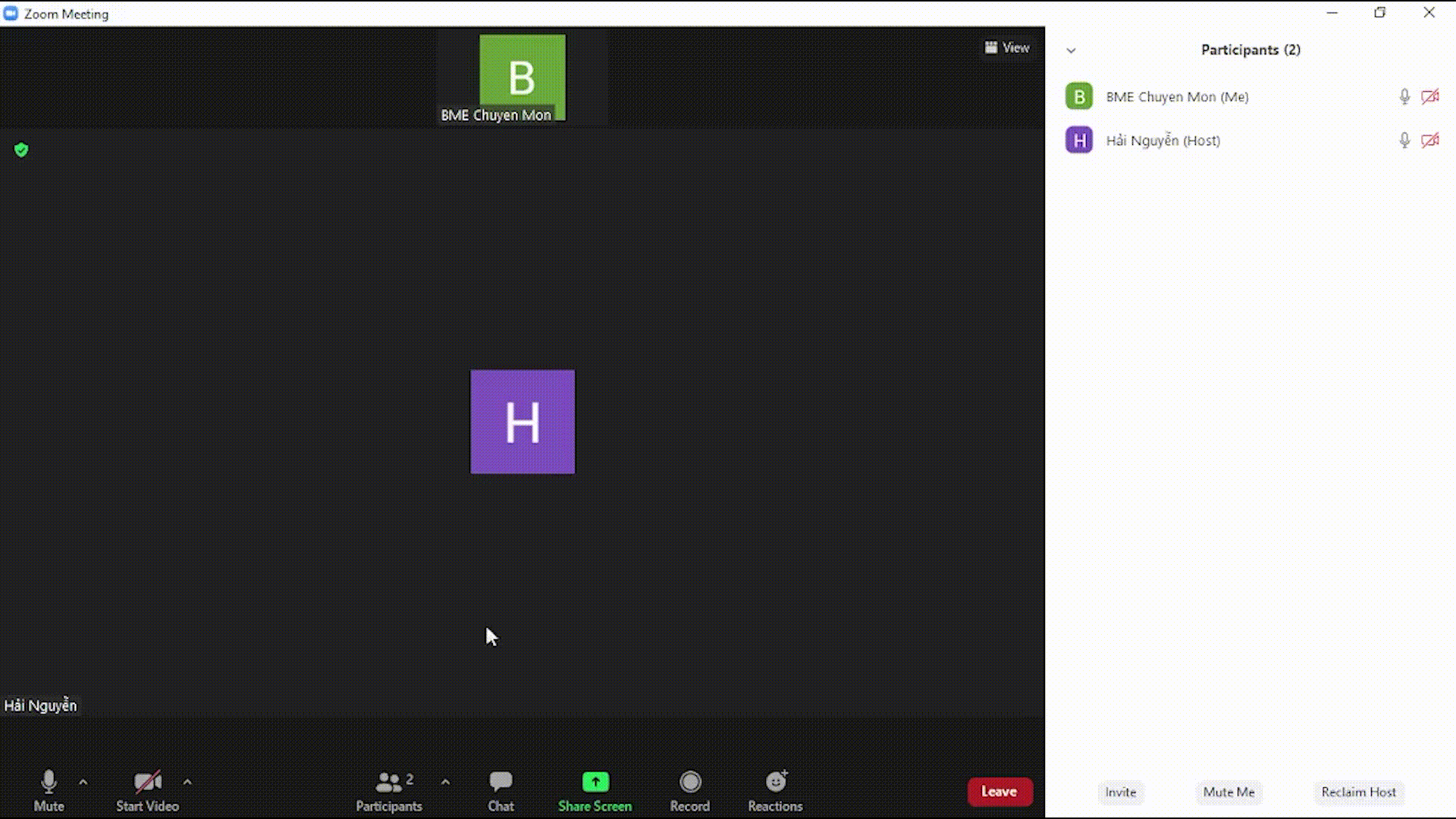
- Chat:
Để trò chuyện, thông báo bằng tin nhắn với tất cả mọi người, hoặc một cá nhân trong lớp, bạn click vào <Chat>. Khi đó, ô chat box sẽ hiện lên phía bên tay phải của bạn. Nếu bạn muốn chat với tất cả mọi người, bạn để “To: Everyone”. Nếu bạn muốn gửi tin nhắn riêng đến một ai đó trong lớp, click <Everyone>, một danh sách thành viên sẽ hiện lên và bạn click vào tên người bạn muốn nhắn tin.
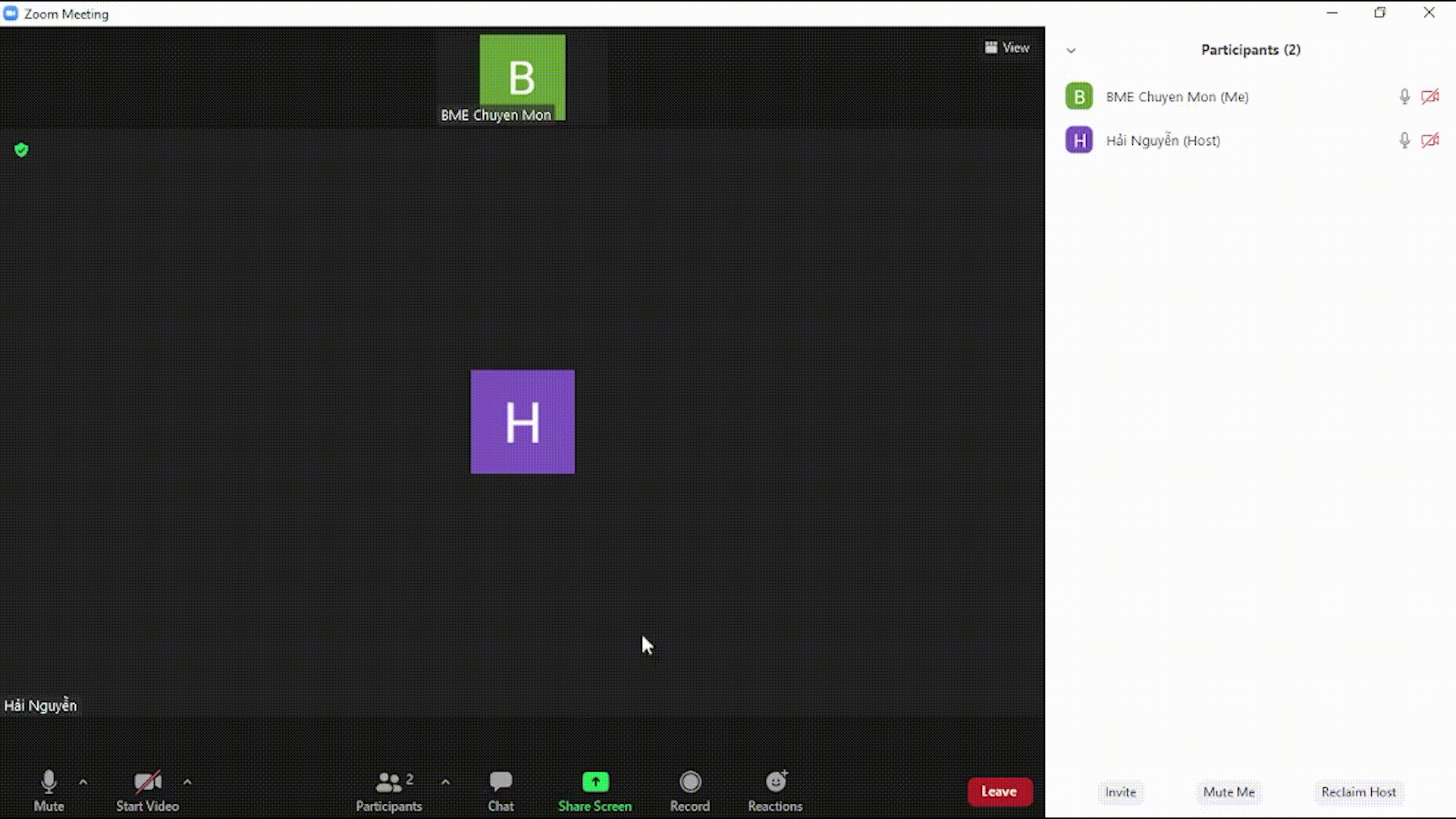
- Share screen:
Chức năng này sử dụng chủ yếu phục vụ cho Giáo viên hoặc người chủ trì phòng Zoom. Trong mục <Share screen>, giáo viên sẽ thấy có nhiều tab khác nhau, ví dụ như <White board> – bảng trắng, file tài liệu, file thuyết trình bất kì,…Chọn một file để chia sẻ cho tất cả mọi người.
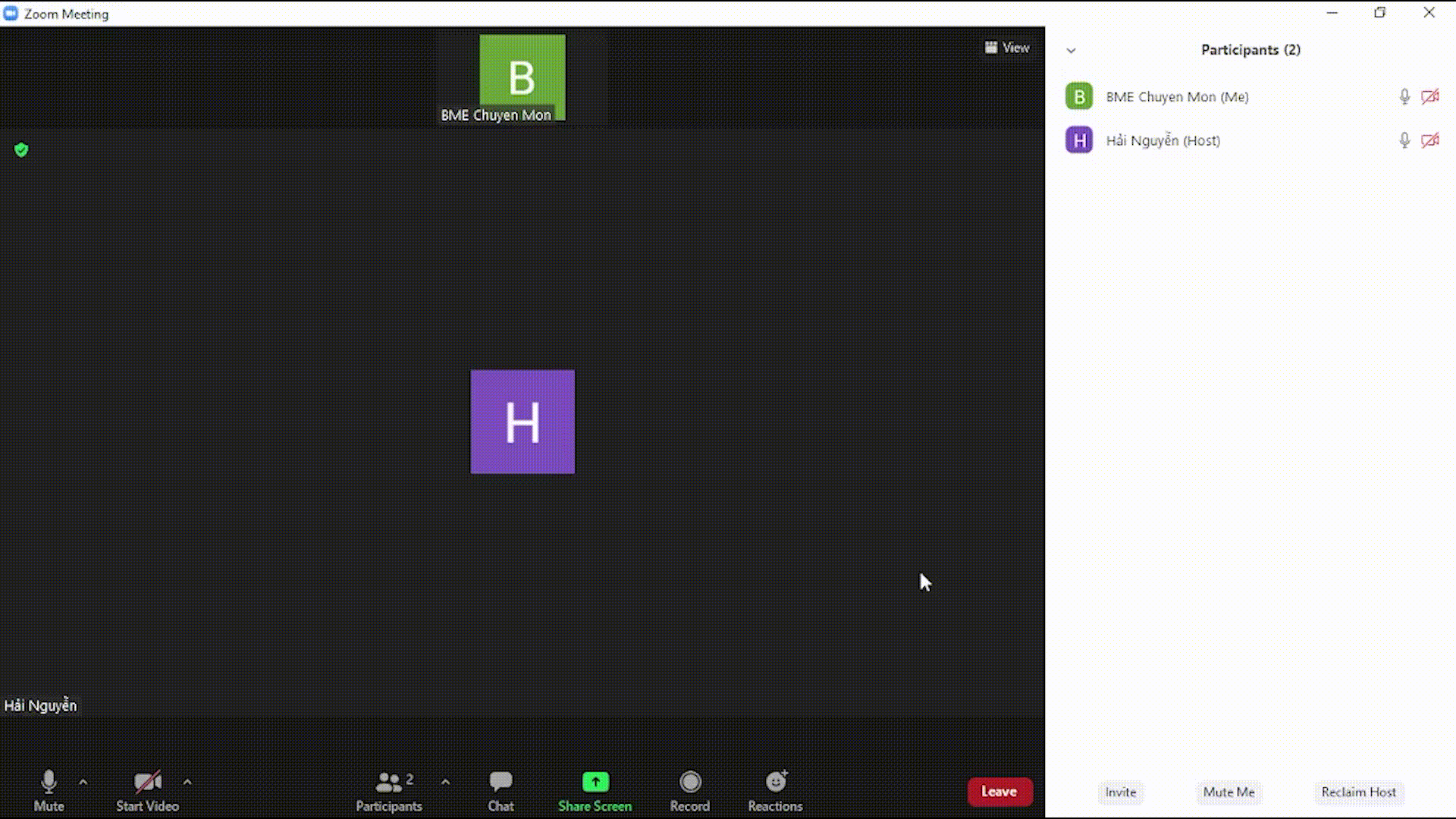
- Record:
Nếu bạn muốn ôn lại, nghe lại bài giảng của thầy cô giáo sau khi lớp kết thúc, hãy bấm <Record> và buổi học ngày hôm ấy sẽ được ghi lại từ khi bạn click.
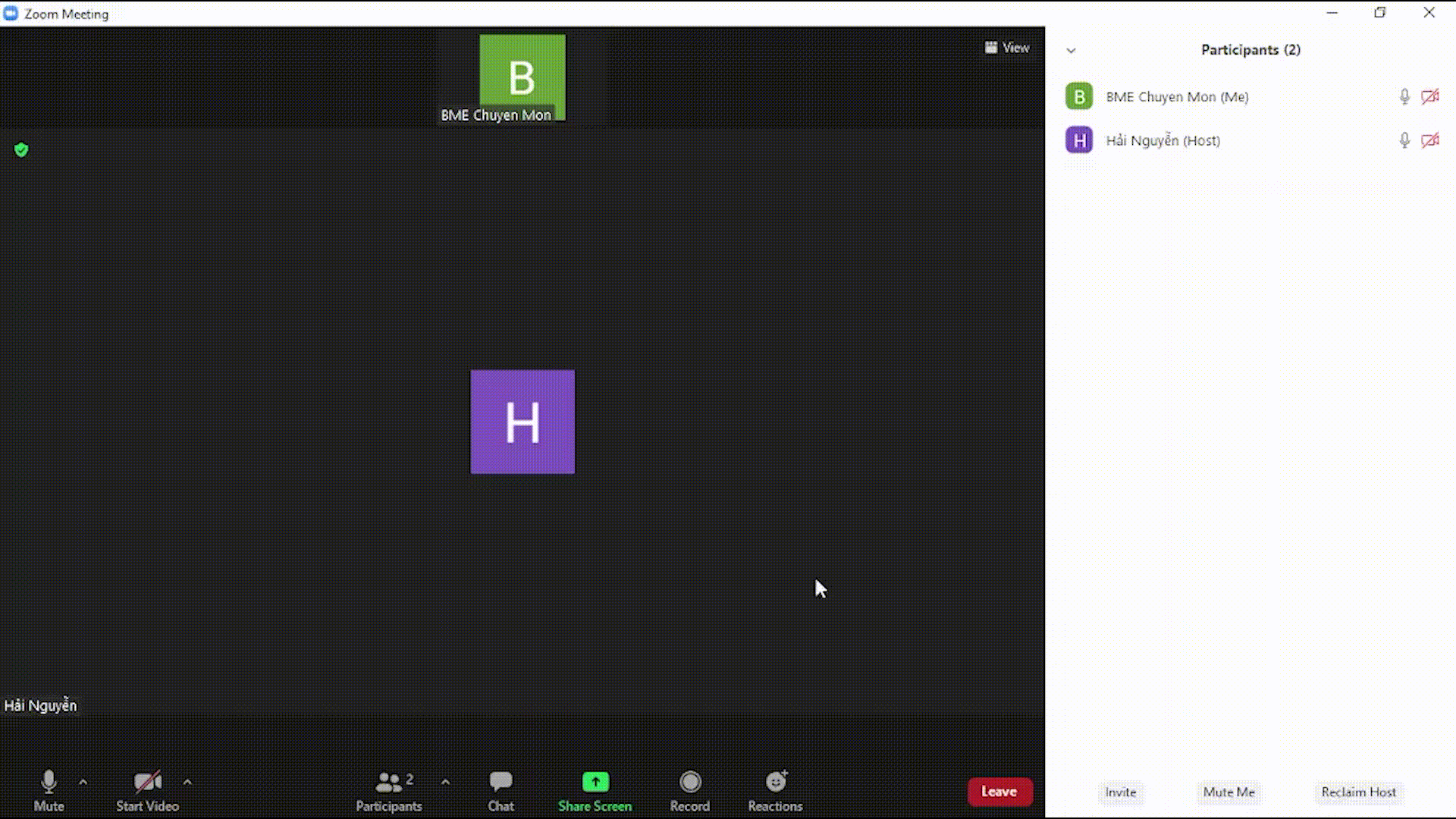
- Reactions:
Đây là nút được học sinh hay những người tham gia phòng Zoom sử dụng nhiều nhất để thể hiện thái độ, quan điểm của mình. Khi click vào <Reactions>, bạn sẽ thấy có rất nhiều các icon khác nhau như <Yes> – đồng tình, <No>, không đồng tình, trái tim, mặt cười… và <Raise Hand> – giơ tay nếu bạn muốn phát biểu ý kiến.
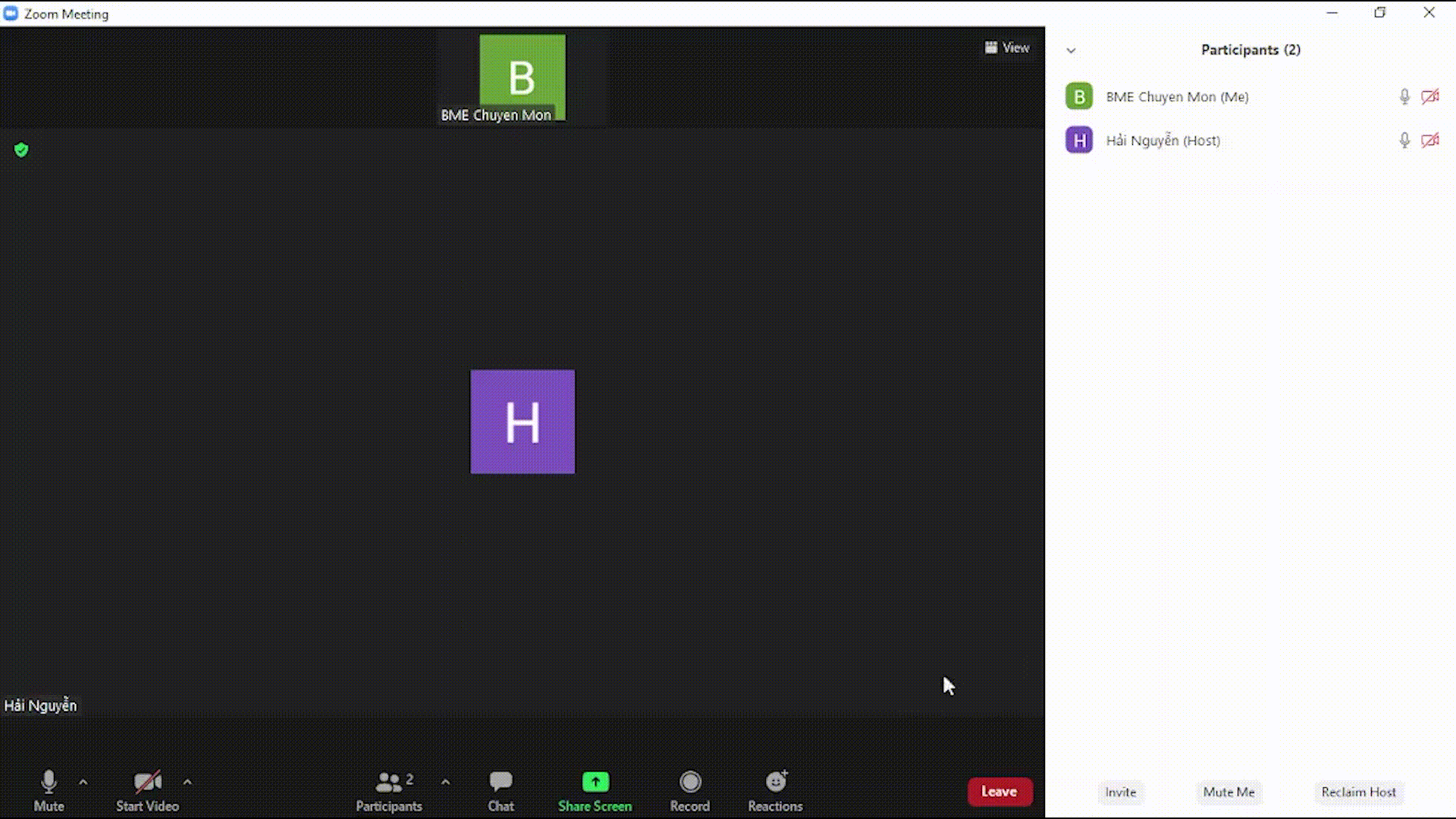
- Raise Hand:
Cụ thể hơn, <Raise Hand> được sử dụng như hành động giơ tay phát biểu ở lớp học Offline. Khi bạn muốn phát biểu, bấm <Raise Hand> và bấm <Unmute> khi thầy cô giáo mời bạn nói. Khi bạn phát biểu xong hoặc thầy cô giáo chuyển sang một nội dung khác, bạn hãy nhớ bấm lại <Raise Hand> để “hạ tay xuống” và bấm <Mute> để giữ yên lặng nhé! Nếu không các thầy cô giáo sẽ thấy rằng bạn đang muốn phát biểu tiếp đó!
Trên đây là những hướng dẫn, giải thích cơ bản các chức năng trong phòng học Zoom! Các thầy cô giáo và các bạn học sinh hãy cùng nắm vững những chức năng này để phục vụ cho công việc dạy và học của chúng ta có hiệu quả nhé!
Chúc các bạn học vui!
